How Do I Open A Dmg File On A Mac
To create a bootable USB drive from a DMG file on Windows, you will need to have the right utility. That's because DMG is not native on Windows. It is the Mac equivalent of an ISO file that has been in use since Apple transitioned from the IMG format with Mac OS X. A DMG file, like ISO, can be used to install macOS operating system or Mac apps. If the Mac computer was broken or crashed and couln't get into the system, but you only have access to a Windows PC, there's still a way to make a bootable macOS install USB on Windows.
This article looks at three applications that you can use to create a bootable USB drive from a DMG file in Windows. All of them have their advantages and disadvantages, which we have highlighted. You can make the best choice for you based on the information provided below. They are in no particular order of preference.
DMG Editor - Make Bootable USB from DMG File on Windows
It is not easy to find an user-friendly application when it comes to make bootable macOS Install USB. That's the reason why we spent months to develop such an app. Our latest product, DMG Editor, is a fairly robust application for creating bootable USB from a DMG file. And it works well on both Windows and Mac platforms.
It is packed with modern UI and the steps are very step to follow. After several mouse clicks and wait a couple of minutes, a bootable macOS USB is ready for OS installation or system repair. You won't find any other applications on Windows that is better than UUByte DMG Editor!
Open Dmg File free download - DMG Extractor, File Shredder, File Viewer Lite, and many more programs. In the Finder on your Mac, locate the app you want to open. Don’t use Launchpad to do this. Launchpad doesn’t allow you to access the shortcut menu. Control-click the app icon, then choose Open from the shortcut menu.
Step 1: Download UUByte DMG Editor setup.exe from this website and follow the prompt to install the software on a Windows PC. Currently, it works well on Windows 10, Windows 8 and Windows 7.
Step 2: After installation, UUByte DMG Editor will be opened automatically. And you will see three options on the main screen. At this time, click 'Burn' tab And you will be lead to a new window.
Step 3: Insert an USB drive to Windows PC and the name will show up at the right side of USB icon. If the drive name was wrong, you can click 'Change' button to pick up the right device. Next, click 'Browse' button to add the .dmg file into the program.
Step 4: When the dmg file is loaded from local hard drive, click 'Burn' button to start burning dmg to USB drive. This process will be finished in less than 10 minutes and you have to wait before you can do anything with the device.
You will be notified when the burning task is completed. Now follow the link listed on the screen to start installing macOS from USB drive
.Convert DMG to ISO and Create macOS Boot USB from Windows
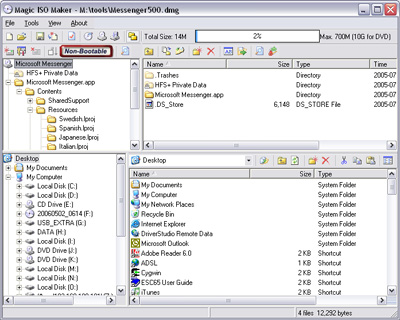
Since ISO is a better format for Windows, you can also convert the DMG to the ISO format and then use the ISO disk image to create the bootable USB. Please note that you can't boot your Mac from bootable USB made from an ISO file, which means you'll have to convert it back to DMG prior to that. Still, it's an effective way to create bootable media for a Mac computer. Here's how it works:
Step 1: Once you have the macOS install DMG file on a Windows PC, click on Windows + R to open the run dialog box, and type in CMD, then hit Enter. When the Command Prompt opens up, use the following command to convert the file to ISO:
hdiutil convert /path/sourceimagefile.dmg -format UDTO -o /path/targetmage.iso
Step 2: Download and install UUByte ISO Editor on your PC, insert the USB drive and launch the application.
Step 3: Click Burn button on the main screen and point to the converted ISO file. The drive will be automatically detected and click on Burn icon to burn the ISO to the USB drive.
Once the ISO is burned to the file, you can insert it into a Mac and convert it back into the DMG format. Since you're converting the file twice, there's a chance that the file could get corrupted in the process. If that happens repeatedly, then try this next method.
PowerISO: Make Bootable Mac Install USB on Windows 10/8/7
This Windows utility allows you do create bootable USB from DMG on a PC. You can also edit the DMG or extract the contents, and there's also an option to copy it to a disk. For this particular exercise, we'll show you how to use PowerISO to create a bootable USB drive on Windows without having to convert the disk image into another format like ISO.
Step 1: Download and install the application on your PC.
Step 2: Insert your USB drive and launch PowerISO.
Download Mac Os Dmg File
Step 3: In the Tools menu, select 'Create Bootable USB Drive… '. You will need to give admin privileges to the software. Alternatively, you can run the program as admin when you launch it.
Step 4: Select the USB drive in the section called Destination USB Drive.
Step 5: Leave all other default as they are and click on 'Start' to burn DMG to the USB drive.
You should be able to see the progress, and a new popup will appear when the bootable media is ready. You can now eject the media and use it to run the DMG on a Mac computer.
Conclusion:
How To Run A .dmg File On A Mac

All of these methods are workable, so select the right one for you based on your level of knowledge and your preference.
